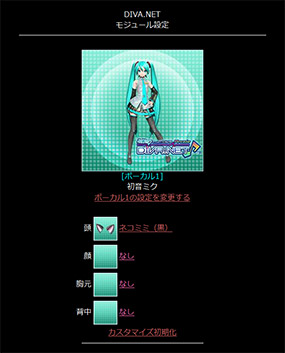「ボタン音」「スライド音」「チェーンスライド音」「スライダータッチ音」とは、どこで鳴るSEですか?
[ボタン音]
ゲームプレイ中、△、□、×、○を押した際に鳴る音です。
[スライド音]
ゲームプレイ中、スライドアイコンに合わせて
タッチスライダーを操作した際に鳴る音です。
[チェーンスライド音]
ゲームプレイ中、チェーンスライドアイコンに合わせて
タッチスライダーを操作した際に鳴る音です。
[スライダータッチ音]
ゲームプレイ中、タッチスライダーに触れた際に鳴る音です。
※スライドアイコン/チェーンスライドアイコンがある場合は上記で設定されたSEも含め同時に鳴ります。
※それぞれの音は、DIVA.NETにて設定できます。
初音ミク Project DIVA Arcadeのプレイデータを移行するには、
Aimeサービスサイトでのデータ移行手続きが必要となります。
バナパスポートカードサイトでのデータ移行では、初音ミク Project DIVA
Arcadeのプレイデータはデータ移行されません。
※両社のゲームを利用しているカードは、Aimeとバナパスポートの両方のカードサイトに登録を行なってください。
どちらか片方しか登録していない場合、紛失や破損時のデータ移行が、片方でしか受けられません。
Future Toneになっても今までのカードは問題無く使用できます。
なお、Future Toneをプレイした場合には、ver.B Rev.5に戻れなくなりますのでご注意ください。
どうしたら購入したモジュールを使用できますか?
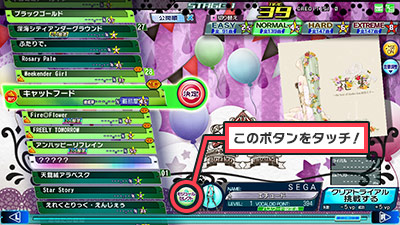
ソングセレクター画面の下部にある、「モジュールセレクト」ボタンにタッチするか、△ボタンを押すと、モジュールセレクト画面が表示されます。
※この機能はAime(ICカード及び電子マネー対応携帯電話)を使用したゲームプレイに限ります。

モジュールセレクト画面で、使用したいモジュールを選択します。
<操作方法>
| タッチスライダー | : | モジュールを変更 |
|---|---|---|
| Xボタン | : | キャラクターを変更 |
| ○ボタン | : | 現在表示されているモジュールを購入or選択 |
| △ボタン | : | ソングセレクト画面に戻る |
※画面上のボタンを「タッチ」しても、同じ操作が可能です。
※デュエット曲では、ボーカル1・ボーカル2の表示を直接タッチして変更するボーカルを選択してください。
□ボタンでも、ボーカル1・ボーカル2を切り替え可能です。
※VOCALOID POINTが足りない場合は、新たにモジュールを購入できません。

最後に、モジュールの購入&変更確認画面で「はい」を押せばモジュールの変更が完了です。
連動サービスのDIVA.NETを使用すれば、携帯電話やWEB上で「モジュールを購入」、「楽曲ごとにモジュールを設定」等、便利な機能が使えますので、是非DIVA.NETもご活用ください。
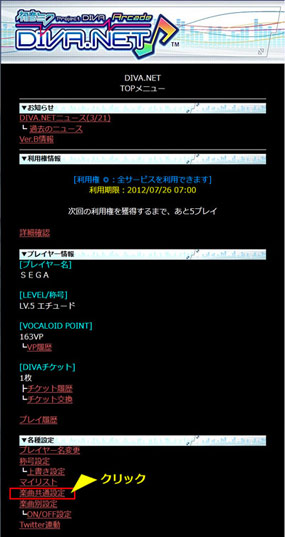
DIVA.NETでモジュールを設定し、DIVA Arcadeに設定を反映させることが可能です。
全ての楽曲に対して設定できる「楽曲共通設定」と、楽曲それぞれに設定できる「楽曲別設定」があります。
ここでは、「楽曲共通設定」のモジュール設定手順を解説します。
※「楽曲別設定」でも同様の手順で設定が可能です。
楽曲を選択し、設定したいモジュールを設定してください。
DIVA.NETのログイン後の画面で、▼各種設定内の「楽曲共通設定」をクリックします。
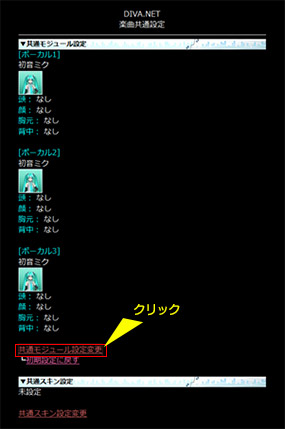
▼共通モジュール設定では、現在設定されているモジュールが表示されます。
この設定がDIVA Arcadeに反映されますので、「共通モジュール設定変更」をクリックして変更してみましょう。
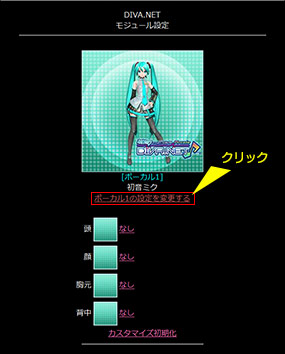
変更したいボーカルを選んでクリックします。
共通モジュール設定では、ボーカル1/ボーカル2/ボーカル3それぞれのモジュール設定が行えます。
※1人設定曲の場合は、ボーカル1のみ設定が適用されます。
※2人設定曲の場合は、ボーカル1とボーカル2の設定が適用されます。
※3人設定曲の場合は、ボーカル1とボーカル2とボーカル3の設定が適用されます。
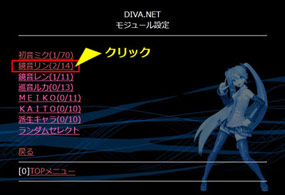
キャラクターをクリックして選択します。

使用したいモジュールをクリックして選択します。
※所持しているモジュールのみ選択が可能です。
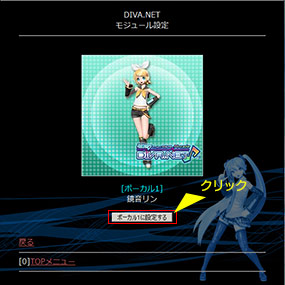
「ボーカル1に設定する」をクリックすれば、無事設定完了です。

スキンはDIVA.NETで設定し、DIVA Arcadeに設定を反映させることが可能です。
※DIVA Arcade筐体では、スキンを設定できません。
全ての楽曲に対して設定できる「楽曲共通設定」と、楽曲それぞれに設定できる「楽曲別設定」があります。
ここでは、「楽曲共通設定」のスキン設定の手順を解説します。
※「楽曲別設定」でも同様の手順で設定が可能です。
楽曲を選択し、設定したいスキンを設定してください。
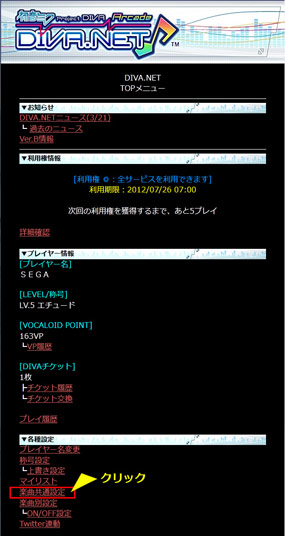
DIVA.NETのログイン後の画面で、
▼各種設定内の「楽曲共通設定」をクリックします。
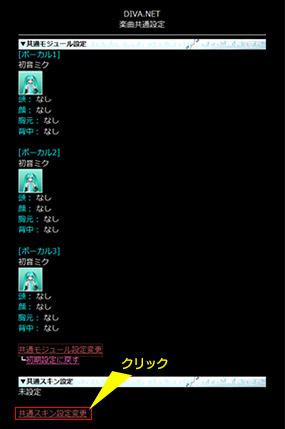
▼共通スキン設定では、現在設定されているスキンが表示されます。
この設定がDIVA arcadeに反映されますので、「共通スキン設定変更」をクリックして変更してみましょう。

使用したいスキンの種類を選んでクリックします。
※所持しているスキンのみ選択が可能です。
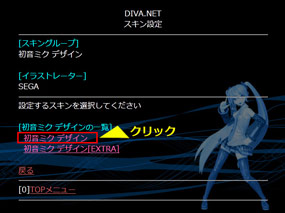
使用したいスキンの種類のバリエーションの中から、1つを選んでクリックします。
※所持しているバリエーションのみ選択が可能です。
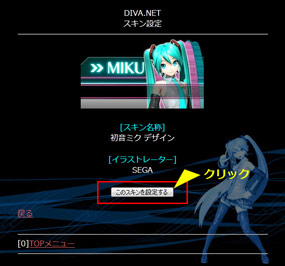
「このスキンを設定する」をクリックすれば、設定完了となります。

残念ながらカードデータの消去は出来ません。
ちなみに、カードデータの期限による消去はありません。
変更後の端末を使用して、引き続き「初音ミク Project DIVA Arcade」をプレイする場合、
データを移行させる必要があります。
データ移行は、Aimeサービスサイトで行います。(電子マネー対応端末のみ)
DIVA.NETのご利用に関しては、特別な手続きは必要ありません。
スマートフォンからDIVA.NET(https://project-diva-ac.net/)にアクセスし、
アクセスコードとパスワードを入力いただくことでログインできます。
利用権およびデータは、PC、ケータイ、スマートフォンで全て共有となりますので、
これまでと変わりなくご利用いただけます。
どうしたら購入したカスタマイズアイテムを使用できますか?

モジュールセレクト画面右側にある「カスタマイズ」にタッチすると、カスタマイズアイテム選択画面が表示されます。
※この機能はAime(ICカード及び電子マネー対応携帯電話)を使用したゲームプレイに限ります。
※モジュールセレクト画面の表示方法はこちら

カスタマイズアイテムセレクト画面で、使用したいカスタマイズアイテムを選択します。
<操作方法>
| タッチスライダー | : | カスタマイズアイテムを変更 |
|---|---|---|
| Xボタン | : | 部位を変更 |
| ○ボタン | : | 現在選択されているカスタマイズアイテムを購入or選択 |
| △ボタン | : | ソングセレクト画面に戻る |
※画面上のボタンを「タッチ」しても、同じ操作が可能です。
※VOCALOID POINTが足りない場合は、そのカスタマイズアイテムを使用できません。

最後に、カスタマイズアイテムの購入&装着確認画面で「はい」を押せばカスタマイズアイテムの変更が完了です。
連動サービスのDIVA.NETを使用すれば、携帯電話やWEB上で「カスタマイズアイテムを購入」、「楽曲ごとにカスタマイズアイテムを設定」等、便利な機能が使えますので、是非DIVA.NETもご活用ください。
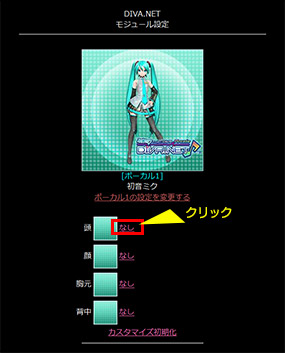
DIVA.NETでカスタマイズアイテムを設定し、 DIVA Arcadeに反映させることが可能です。
全ての楽曲に対して設定できる「楽曲共通設定」と、楽曲それぞれに設定できる「楽曲別設定」があります。
ここでは「楽曲共通設定」のカスタマイズアイテム設定手順を解説します。
※「楽曲別設定」でも同様の手順で設定が可能です。
楽曲を選択し、設定したいカスタマイズアイテムを設定してください。
DIVANETの「共通楽曲設定」から「共通モジュール設定」に入り、カスタマイズアイテムを装着したい部位をクリックします。
※「楽曲共通設定」「共通モジュール設定変更」の表示方法はこちら

装着したいカスタマイズアイテムを選択します。
※所持しているカスタマイズアイテムのみ選択が可能です。
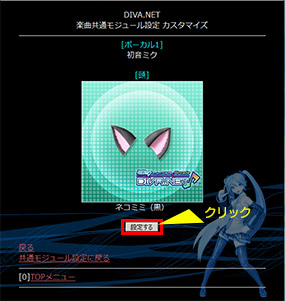
「設定する」をクリックすれば、無事設定完了です。